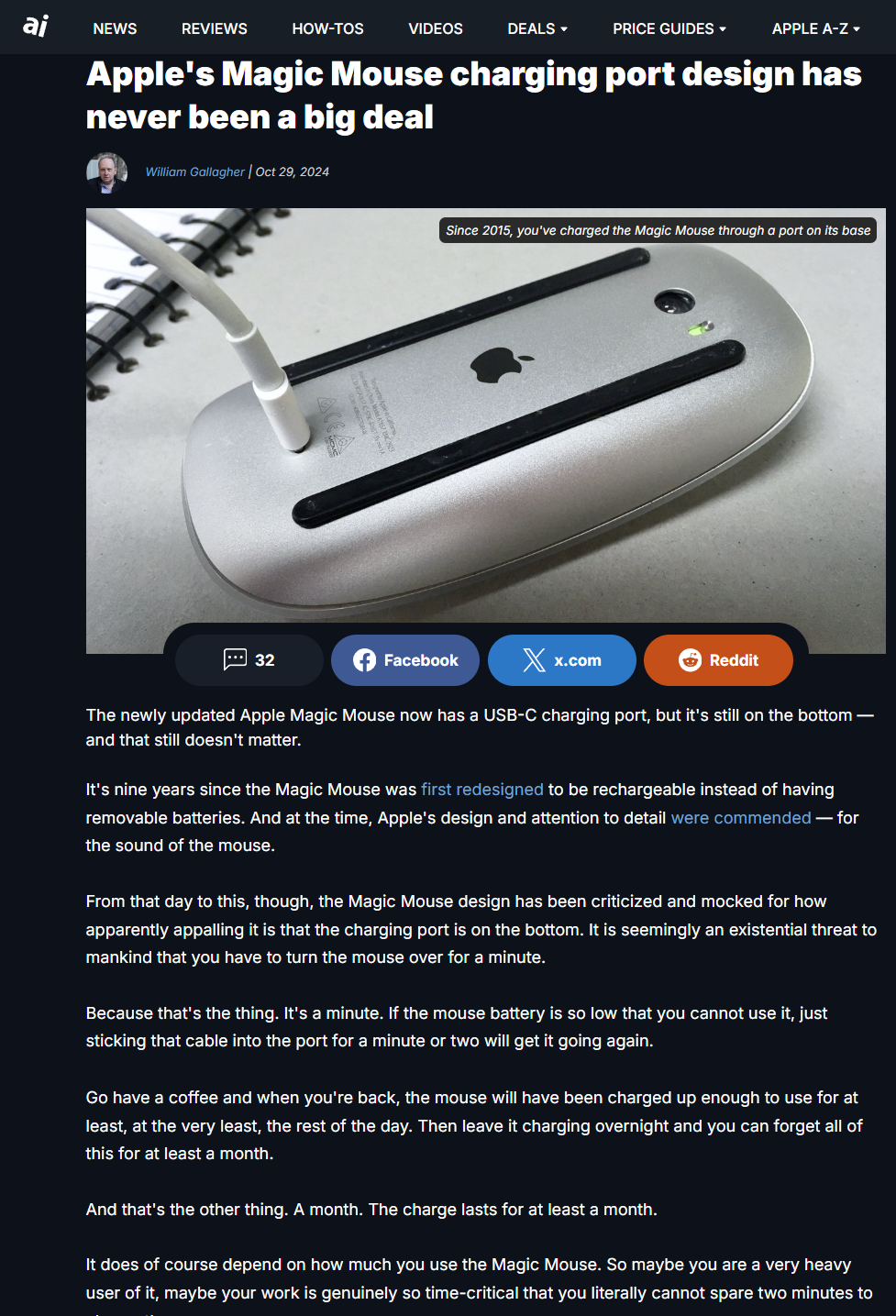Are you having trouble connecting your Apple Magic Mouse? Resetting the Bluetooth connection can often solve these issues. Whether you’re upgrading your device or simply troubleshooting, knowing how to reset Bluetooth on your Apple Magic Mouse is essential for maintaining its performance and ensuring a smooth user experience. This guide provides clear instructions for both the Magic Mouse 1 and Magic Mouse 2, making it easy for anyone to manage their Bluetooth settings effectively.
Understanding the Different Models of Apple Magic Mouse
The Apple Magic Mouse comes in two primary models: the Magic Mouse 1 and the Magic Mouse 2. While both devices are renowned for their sleek design and touch-sensitive surface, they do have some key differences that can affect the reset process. The Magic Mouse 1 features a removable battery compartment, while the Magic Mouse 2 has a built-in rechargeable battery. These distinctions may lead to variations in the resetting procedure, which we will outline below.
How to Reset Your Magic Mouse When You Have Access to the Previous Computer
Steps to Reset Bluetooth Connection
If you still have access to the computer that the Magic Mouse was previously paired with, you can quickly reset the connection through the Bluetooth settings:
- Open Bluetooth Settings: On your Mac, navigate to the Apple menu, select System Settings (or System Preferences), and click on Bluetooth.
- Forget the Device: Locate your Magic Mouse in the list of connected devices, right-click on it or click on the information icon, and select “Forget this device.” This action will effectively reset the mouse and eliminate the connection from the previous computer.
Important Notes
Forgetting a device in Bluetooth settings will erase the history of that device’s connection with the computer. As a result, you will need to pair the Magic Mouse with the computer again, so be sure to have it close by and powered on when you do so.
How to Reset Your Magic Mouse Without Access to the Previous Computer
If you don’t have access to the previous computer, you can still reset your Magic Mouse manually. Follow the steps for your specific model:
Resetting Magic Mouse 1
- Turn Off the Mouse: Use the switch on the bottom of the Magic Mouse to turn it off.
- Press and Hold: Press down on the mouse as if you were clicking, but keep the button pressed.
- Turn On the Mouse: While still holding the click, turn the mouse back on.
- Release: Keep holding the click until you see the connection light blinking. This indicates that the mouse has been successfully reset and is ready to pair with a new device.
Resetting Magic Mouse 2
The resetting process for the Magic Mouse 2 is similar, but it lacks an indicator light:
- Turn Off the Mouse: Switch off the Magic Mouse using the bottom power switch.
- Press and Hold: Just like with Magic Mouse 1, press down on the mouse as if you were clicking and maintain the pressure.
- Turn On the Mouse: With the click still held down, turn on the mouse.
- Check Bluetooth Settings: After a moment, the mouse will appear as available in your Bluetooth settings, ready to connect with a new device.
Troubleshooting Common Connectivity Issues
Basic Power Cycling Techniques
If you’re experiencing connectivity issues, one of the first troubleshooting steps is to power cycle the Magic Mouse:
- Simply turn the Magic Mouse off, wait a few seconds, and then turn it back on. This action can often resolve temporary problems.
Ensuring Bluetooth Functionality
Make sure that Bluetooth is enabled on both your Mac and the Magic Mouse:
- Navigate to the Apple menu, select System Settings (or System Preferences), and go to Bluetooth to confirm the settings.
Using a Wired Connection to Pair
If wireless pairing is causing issues, you can connect your Magic Mouse using a Lightning to USB Cable:
- Connect the cable to your Magic Mouse and your Mac.
- Wait for about a minute to allow the devices to recognize each other.
- After disconnecting the cable, your Magic Mouse should work wirelessly again.
Additional Tips for Magic Mouse Users
Renaming Your Magic Mouse
If you plan to sell or give away your Magic Mouse, consider renaming it to avoid any association with your personal information:
- Connect the mouse to a Mac, go to Bluetooth settings, find the mouse, click on the information icon, and rename it accordingly.
Best Practices for Maintaining Your Bluetooth Connection
To ensure a stable Bluetooth connection and optimize battery life:
- Keep your Magic Mouse updated with the latest firmware and macOS upgrades.
- Regularly check the battery status to avoid unexpected disconnections.
FAQs About Apple Magic Mouse Bluetooth Connection
Can the Magic Mouse connect to devices other than a Mac?
Yes, the Magic Mouse can connect to various devices such as iPads and other Bluetooth-enabled computers, depending on their compatibility.
What should I do if my Magic Mouse doesn’t show up in Bluetooth settings?
Ensure that the mouse is powered on and within range. If it still doesn’t appear, try power cycling the mouse or resetting it using the steps provided earlier.
By following these guidelines, you can effectively reset the Bluetooth connection on your Apple Magic Mouse, ensuring it’s ready for use with a new device. It’s vital to be acquainted with these processes for effective troubleshooting and to maintain a seamless user experience. Interested in more practical tips and information on Apple products? Head over to my blog for additional resources!