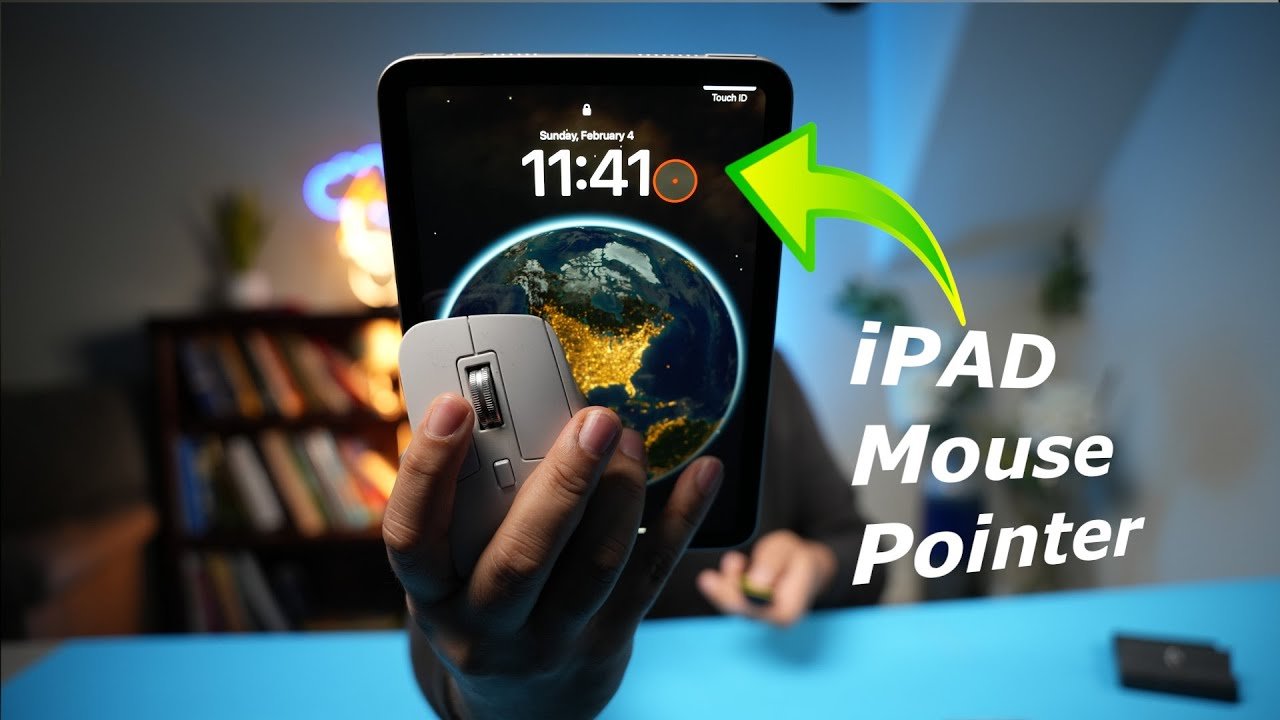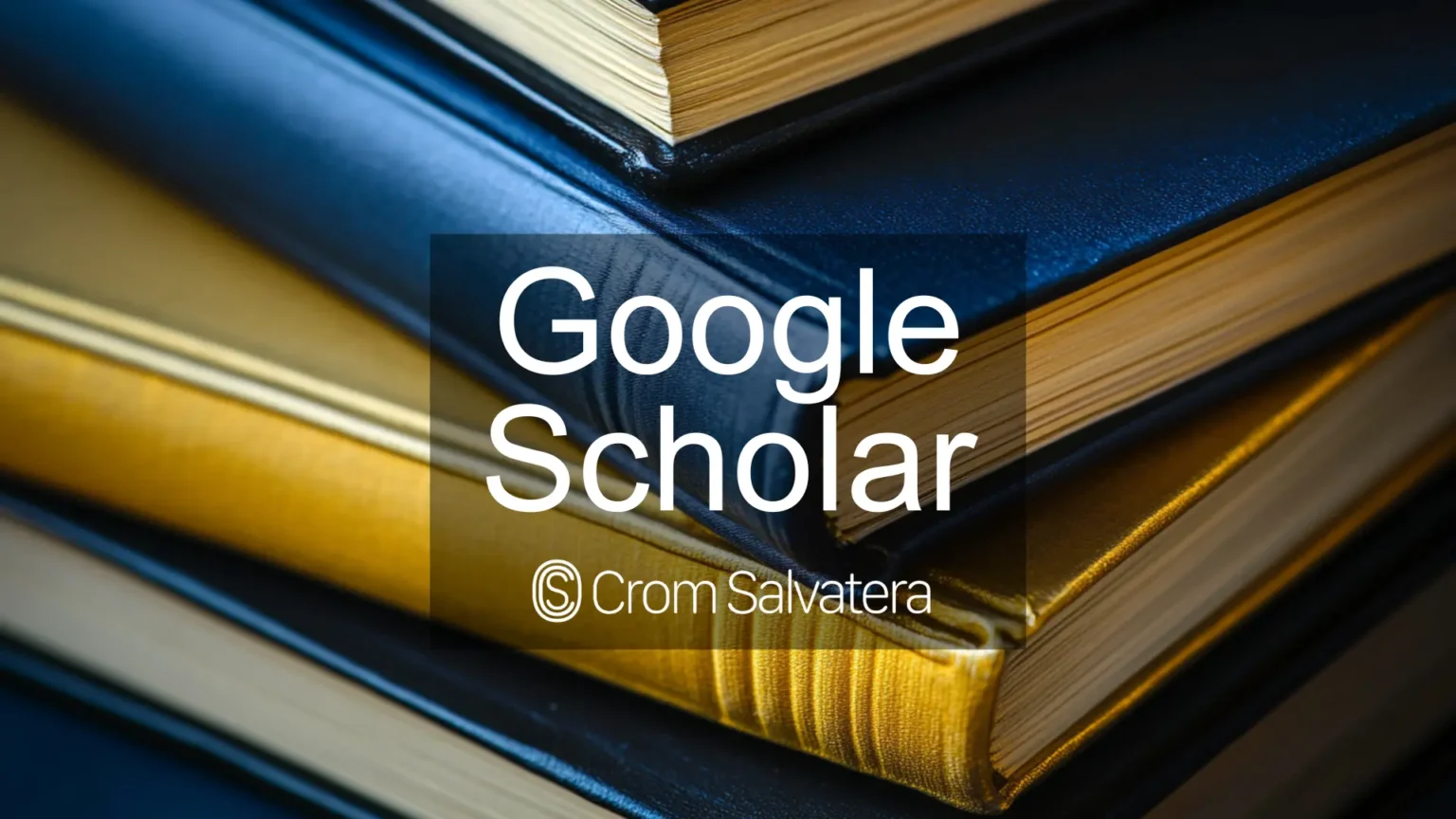Table of Contents
ToggleCompatibility Check for Apple Magic Mouse and iPad
Before diving into the pairing process, it’s crucial to ensure that your iPad is compatible with the Apple Magic Mouse.
Minimum iPadOS Requirements
Your iPad needs to be running iPadOS 13.4 or later versions to be compatible. The compatible models include:
- iPad Pro (all models)
- iPad Air 2 or later
- iPad (5th generation) or later
- iPad mini 4 or later
Importance of Compatibility
Ensuring compatibility before attempting to pair your Apple Magic Mouse with your iPad is essential for a successful connection. This step prevents connectivity issues and ensures a smoother user experience.
Preparing Your Magic Mouse for Pairing
Ensuring Your Magic Mouse is Charged
Firstly, make sure your Magic Mouse is adequately charged. This prevents any interruptions during the pairing process. A fully charged mouse is indicated by a solid green light on the bottom of the device.
Switching On Your Magic Mouse
Locate the switch on the bottom of the Magic Mouse. Slide the switch until you see the green light, signifying the device is powered on and ready for pairing.
Step-by-Step Guide to Pairing via Bluetooth
Accessing Bluetooth Settings on iPad
Open the Settings app on your iPad and navigate to the Bluetooth section. This is the first step in the pairing process.
Enabling Bluetooth
Ensure that Bluetooth is enabled on your iPad. This can be done by toggling the Bluetooth switch to the “on” position in the settings menu.
Discover and Select Your Magic Mouse
With your Magic Mouse on, it should appear under the “Other Devices” list within the Bluetooth settings. Tap on your Magic Mouse’s name to initiate pairing. If prompted for a pairing code, input ‘0000’ (four zeros) to complete the connection.
Customizing Magic Mouse Settings on iPad
Adjusting Tracking Speed
After successfully pairing your device, you may want to modify the tracking speed for better precision. Go to Settings > General > Trackpad & Mouse to make necessary changes.
Configuring Natural Scrolling and Secondary Click
You can enable or disable natural scrolling from the same settings menu. Moreover, activate the secondary click option for added functionality.
Troubleshooting Common Pairing Issues
Verifying Charge and Pairing Mode
If connection issues arise, ensure that the Magic Mouse is charged and in pairing mode.
Minimizing Bluetooth Interference
To ensure a stable connection, reduce active Bluetooth connections that may cause interference.
Following Manufacturer Instructions
If you’re utilizing a different Bluetooth accessory, adhere to the manufacturer instructions specific to pairing that device correctly.
Additional Tips for Optimal Usage
Onscreen Keyboard Accessibility
You can manage the onscreen keyboard display by tapping the keyboard button located in the lower-right corner of your iPad screen, selecting your preferred option.
Monitoring Battery Percentage
To monitor the battery level of your connected Bluetooth mouse, use the Batteries widget in the Today View of your iPad.
Ensuring Continued Engagement and Usability
Enhance your Apple device usability by updating your iPad to the latest iPadOS version, ensuring optimal performance and full feature utilization.
I encourage you to discover more technologically enriching insights by keeping up with the latest tech news and reviews on FROZENLEAVES NEWS.
Frequently Asked Questions (FAQs)
Q: Can I connect any version of the Magic Mouse to my iPad?
A: Yes, as long as your iPad is compatible with iPadOS 13.4 or later, you can connect any Magic Mouse model.
Q: Do I need an internet connection for pairing?
A: No, pairing your Magic Mouse with an iPad only requires Bluetooth to be enabled.
Visit our blog regularly for more informative articles like this. Stay informed and connected with FROZENLEAVES NEWS.
“`