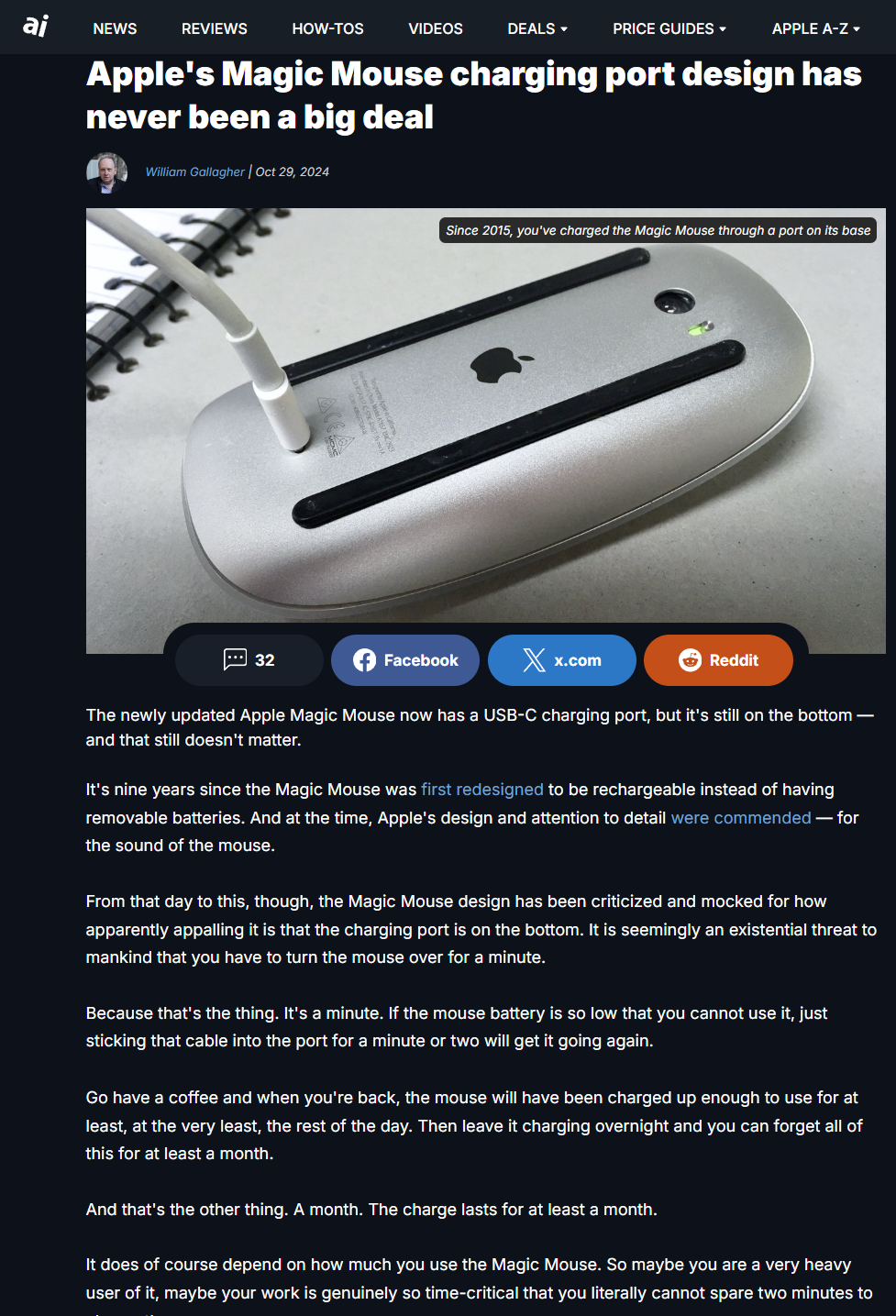Understanding the Apple Magic Mouse
The Apple Magic Mouse features a seamless multi-touch surface that allows for various gestures, making it a versatile accessory for your Mac. With its ability to support different gestures, users can perform tasks more intuitively, from scrolling through documents to navigating full-screen applications. Understanding these gestures is essential in maximizing your use of the device.
Mastering Basic Gestures
Scrolling
To scroll through content, simply slide one finger up or down on the mouse surface. This gesture allows smooth navigation through web pages, documents, and other content, greatly enhancing the reading experience.
Smart Zoom
To zoom in and out, double-tap with one finger on the Magic Mouse. This gesture offers a quick way to focus on specific details in web pages or PDFs without the need for keyboard shortcuts, making it practical for reviewing documents and images.
Swipe Between Pages
Swiping left or right with one finger enables users to navigate between web pages or documents effortlessly. This gesture mimics the action of flipping through pages, thereby providing an intuitive and efficient way to review content.
Navigating Advanced Gestures
Swipe Between Full-Screen Apps
If you work with full-screen applications often, swiping left or right with two fingers allows you to cycle quickly through different apps and desktops. This gesture is particularly beneficial for users needing to multitask effectively.
Accessing Mission Control
By double-tapping with two fingers, you can open Mission Control, which provides a comprehensive view of all your open windows, full-screen apps, and desktop spaces. This handy feature allows for better window management and quick access to different tasks.
Secondary Click (Right-Click)
To enable the right-click function, navigate to System Preferences > Mouse and select the “Secondary Click” option. After enabling this setting, you can click on the right side of the mouse or use two fingers to perform a right-click action, making it easier to access contextual menus and options.
Customizing Your Magic Mouse Experience
Adjusting Tracking Speed
Fine-tune the tracking speed of your cursor by going to System Preferences > Mouse and adjusting the tracking speed slider. This setting is essential for achieving optimal cursor movement and precision control, enhancing your overall experience.
Customizing Scroll Direction
If the default scroll direction seems unnatural to you, it can be modified by unchecking the “Scroll direction: Natural” box in System Preferences > Mouse. This setting allows you to tailor the scrolling functionality to better suit your preferences for content navigation.
Enabling or Disabling Specific Gestures
Access the gesture settings under System Preferences > Mouse > More Gestures to enable or disable specific gestures. Customizing your gesture set according to individual needs can have a significant impact on productivity and comfort in daily tasks.
Additional Tips and Tricks
Using Multi-Touch Gestures
The Magic Mouse supports various multi-touch gestures akin to those on the Magic Trackpad, such as scrolling, swiping, and tapping. These gestures not only enhance navigation but also improve productivity, making for a seamless experience.
Enhancing Comfort and Ergonomics
To improve comfort while using the Magic Mouse, consider utilizing accessories like the Solumics Case. Such products are designed to reduce hand fatigue and provide better handling, helping you maintain a comfortable posture during extended use.
Battery Life Management
To extend your Magic Mouse’s battery life, remember to turn it off when not in use, keep it clean, and consider using rechargeable batteries. Additionally, you can monitor the battery level through your Mac’s Bluetooth settings to stay informed about your device’s status.
Using Third-Party Tools
Tools like BetterTouchTool and MagicPrefs offer additional features, such as middle click functionality and customizable gesture actions. These tools allow users to create macros and shortcuts tailored to their specific needs, ultimately enhancing workflow and productivity.
Frequently Used Gestures Summary
- Scrolling: Slide one finger up or down.
- Smart Zoom: Double-tap with one finger.
- Swipe Between Pages: Swipe left or right with one finger.
- Swipe Between Full-Screen Apps: Swipe left or right with two fingers.
- Mission Control: Double-tap with two fingers.
- Secondary Click: Click on the right side or use two fingers to click.
- Adjust Tracking Speed: Go to System Preferences > Mouse.
- Customize Gestures: Go to System Preferences > Mouse > More Gestures.
By mastering these gestures and customizing your settings, you can leverage the full potential of the Apple Magic Mouse, thereby enhancing productivity and user experience on your Mac.
For more tips, best practices, and insights related to technology and productivity tools, feel free to explore more articles on my blog at FROZENLEAVES NEWS.
“`