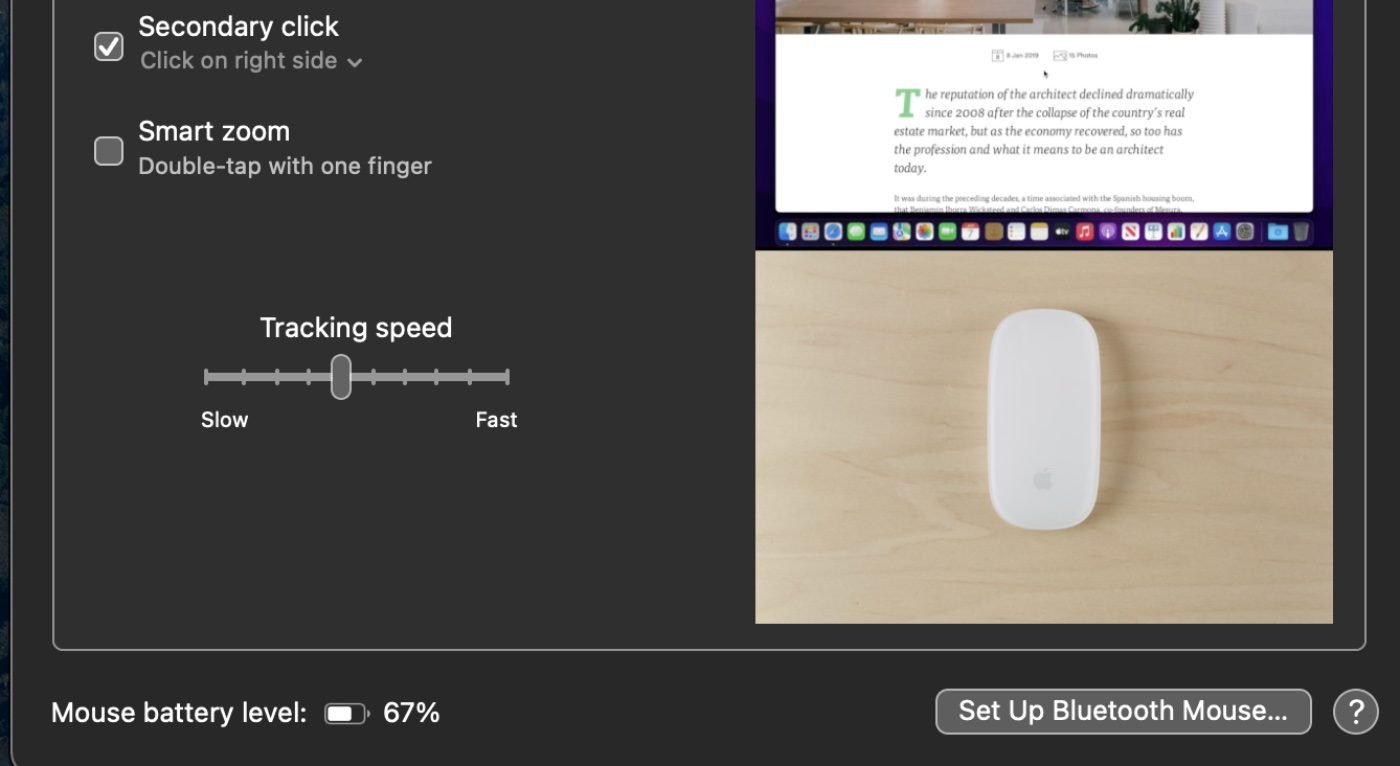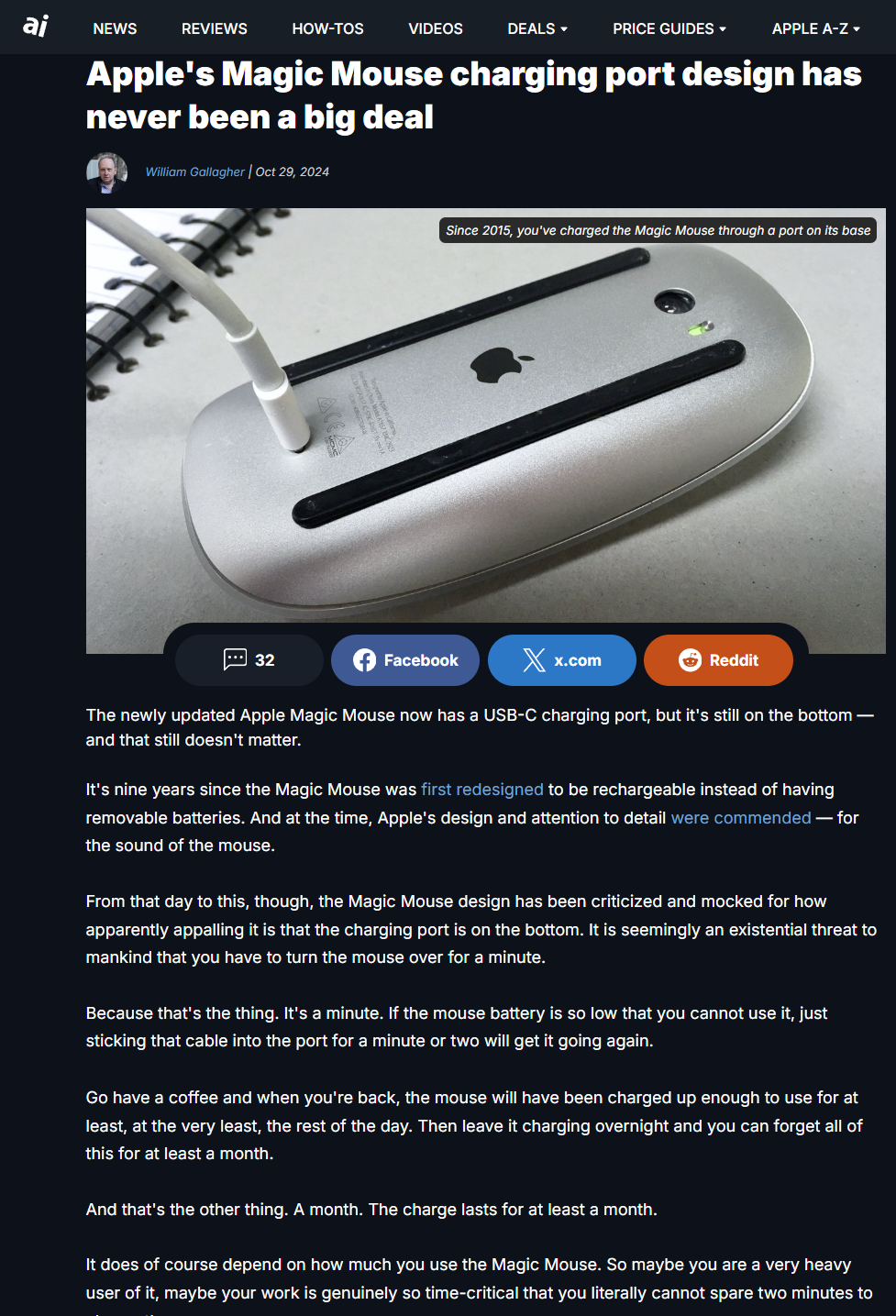Common Causes of Slow Magic Mouse
Understanding the potential reasons behind your Magic Mouse’s sluggishness is the first step toward rectifying the problem. Here are some common factors that may contribute to performance issues:
Dust and Debris Obstruction
The sensor located on the bottom of the Magic Mouse is essential for tracking movement. Over time, this sensor can accumulate dust and debris, causing tracking issues. Such obstructions can significantly impair the functionality of your mouse, leading to erratic movements or lack of responsiveness.
Low Battery Levels
Your Magic Mouse operates wirelessly, which means its performance can be directly impacted by battery levels. A low battery can cause lag or unresponsiveness, making it challenging to navigate smoothly.
Bluetooth Interference
Bluetooth connectivity is crucial for a wireless mouse, and it can sometimes be disrupted by other nearby devices. Such interference can lead to compromised mouse functionality, creating frustration for users.
Step-by-Step Troubleshooting Guide
To help you regain the smooth performance of your Magic Mouse, here’s a detailed troubleshooting guide:
1. Check and Clean the Sensor
Begin by visually inspecting the bottom of your Magic Mouse. Use compressed air to remove any dust or debris lodged in the sensor area. Alternatively, a soft cloth can also be employed for cleaning. It’s essential to use compressed air correctly—do not invert the can as this could push debris further into the device.
2. Adjust Mouse Settings
In some cases, adjustments to the mouse settings can improve performance. Navigate to System Preferences > Mouse, where you can modify tracking speed, scrolling speed, and double-click speed. Efforts to tailor these settings can restore responsiveness to your mouse.
3. Ensure Proper Charging
For rechargeable Magic Mice, ensure that it is fully charged. Charge your mouse for at least 20 minutes if the battery level is low. If your mouse has replaceable batteries, check if they need to be replaced. Maintaining an adequate charge is vital for optimal performance.
4. Check for Bluetooth Issues
Bluetooth connectivity can suffer from interference, so it’s essential to check for nearby devices that could disrupt your mouse’s performance. Consider moving any other Bluetooth devices further away. Furthermore, resetting the Bluetooth connection can be beneficial. Go to System Preferences > Bluetooth, turn Bluetooth off, wait approximately 30 seconds, and then turn it back on.
5. Restart Your Mac and Mouse
A simple restart can sometimes mend temporary glitches. Try restarting your Mac, and turn your Magic Mouse off and on again. Should your mouse feature a pairing button, turn it off and then back on to restart the connection.
6. Check for Resource-Hungry Processes
Open Activity Monitor (located under Applications > Utilities) to determine if any processes are consuming excessive CPU resources. By sorting the processes by CPU usage, you can terminate those not critical to your system that are using substantial resources, facilitating better overall performance.
7. Disconnect and Reconnect the Mouse
For Bluetooth connections, disconnecting and reconnecting your mouse can sometimes resolve issues. Navigate to System Preferences > Bluetooth, locate your mouse, disconnect it, wait a few seconds, and then reconnect it. Users of USB mice should unplug the device momentarily and then reconnect it.
8. Reset Bluetooth Module
If issues persist, consider resetting the Bluetooth module. Open Terminal (found in Applications > Utilities), type sudo pkill bluetoothd, input your admin password, and restart your Mac. Be aware this will unpair all Bluetooth devices, so ensure you are familiar with pairing them again afterward.
9. Clear NVRAM Cache and Reset System Preferences
Clearing the NVRAM cache can mitigate ongoing issues. Restart your Mac and immediately hold down the Command + Option + P + R keys until you hear the boot sound a second time. Additionally, resetting system preferences can restore any custom configurations back to default.
10. Remove USB Devices
External USB devices can sometimes interfere with the performance of your Magic Mouse. If you have any USB drives or other devices connected, try removing them to see if this resolves the issues you’re experiencing.
11. Uninstall Recently Installed Apps
If you have installed any third-party applications recently, especially those acquired outside of the App Store, consider uninstalling them. Some apps can inadvertently affect your Mac’s performance, including mouse tracking sensitivity.
When to Seek Professional Help
If, after following these troubleshooting steps, your Magic Mouse is still experiencing issues, it may be time to consult technical support. It is possible that hardware issues or more complex software problems are at play.
Final Thoughts
By following the outlined steps, you will likely be able to identify and resolve the factors causing your Magic Mouse to lag or become unresponsive. A responsive and functional mouse enhances productivity and contributes positively to your overall user experience. Don’t hesitate to try these methods to revive your Magic Mouse performance.
Share Your Experience
Have you encountered similar issues with your Magic Mouse? What tips or tricks have worked for you? Feel free to share your experiences and suggestions in the comments section below. And for more tech troubleshooting guides and updates, be sure to subscribe to my blog!