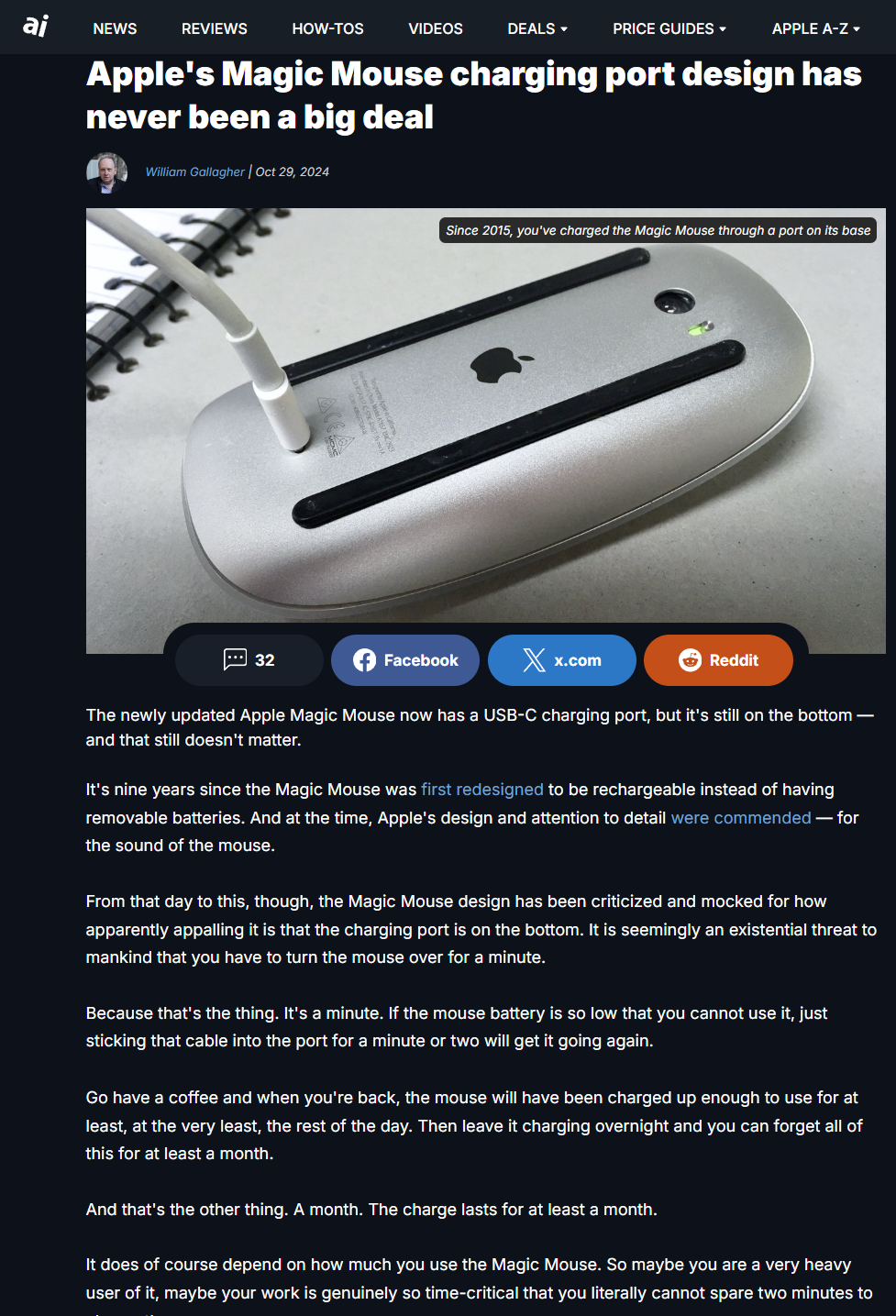The Apple Magic Mouse offers a sleek design and multi-touch capabilities, making it a popular choice for Mac users. However, enabling drag functions on the Magic Mouse can be a bit tricky compared to its cousin, the Magic Trackpad. This article aims to clarify the steps to activate the drag function on your Magic Mouse while discussing its limitations and offering workarounds. Read on to discover how to make the most out of your Magic Mouse for enhanced productivity.
Understanding the Drag Function on Magic Mouse
The drag function is crucial for efficiently interacting with files and applications, allowing users to move items quickly across the desktop. While the Magic Mouse supports basic drag functionality, it does not leverage multi-finger gestures like the Magic Trackpad does. This limitation can lead to frustrations for users who prefer using gestures for dragging and dropping items.
In comparison, the Magic Trackpad offers a more seamless experience with its three-finger drag capability. Users can enable this function through System Preferences, enhancing their overall workflow compared to the limited options available with the Magic Mouse.
Standard Drag Method
Using Click-and-Drag
The most traditional method for dragging items using the Magic Mouse is the click-and-drag technique. This method is straightforward and effective for basic drag-and-drop tasks:
- Click and hold the left side of the Magic Mouse.
- While holding the click, move the mouse until you reach the desired location.
- Release the click to drop the item.
This method is often sufficient for most users, especially when dealing with singular items. To improve efficiency, try maintaining a natural wrist position and moving the mouse smoothly to avoid any disruptions.
Exploring the Drag Lock Feature
Enabling Drag Lock
For users who find the standard click-and-drag method slightly challenging, the Magic Mouse offers a feature called “drag lock.” This feature enables a somewhat more intuitive way of dragging items:
- Double-tap on the item you want to drag, ensuring you do not release the second tap immediately.
- Pause for a brief moment after the second tap.
- Now, drag the item to your desired location.
- Release the click to drop the item.
Utilizing drag lock can be advantageous in situations where you need to move multiple items at once, allowing you to maintain a grip on the mouse without constant clicking.
Addressing Common Issues with Drag Lock
Some users may find the drag lock feature unresponsive or cumbersome. To troubleshoot, ensure that your Magic Mouse is properly connected and that nothing is obstructing the sensor. Additionally, practice the timing of the double-tap and the pause; getting this right is essential for the drag lock to function effectively. Misconceptions about the drag lock functionality often stem from improper use, so experimenting within your comfort zone is advisable.
Limitations of the Magic Mouse
No Multi-Finger Drag Support
One significant drawback of the Magic Mouse is its inability to support multi-finger gestures like the three-finger drag on the Magic Trackpad. This limitation means that users seeking to take advantage of gesture-based control will find fewer options available. Even third-party applications such as BetterTouchTool do not enable this multi-finger functionality on the Magic Mouse.
Potential Workarounds
If the drag functions of the Magic Mouse do not meet your needs, consider transitioning to a Magic Trackpad, which offers a more efficient drag-and-drop experience. Alternatively, some users opt for software solutions that can mimic multi-finger gestures through their settings, though these options may vary in effectiveness.
Comparing Magic Mouse to Magic Trackpad
Drag Functions on Trackpad
The Magic Trackpad enables more advanced drag-and-drop capabilities, allowing users to activate the three-finger drag feature for more seamless interactions. To enable this feature:
- Go to System Settings (or System Preferences) > Accessibility > Pointer Control (or Mouse & Trackpad).
- Click the Trackpad Options button.
- Turn on “Use trackpad for dragging” (or “Enable dragging”).
- Select the “three finger drag” option from the pop-up menu.
Transitioning to a Magic Trackpad may be beneficial for users who frequently engage in drag-and-drop tasks, as it enhances usability and productivity across various applications.
Frequently Asked Questions
Can I use multi-finger gestures with the Magic Mouse?
No, the Magic Mouse does not support multi-finger gestures for dragging items. Users looking for this functionality may need to consider alternative devices such as the Magic Trackpad.
What if I need better drag functionality?
If you find the current drag options insufficient, you might want to switch to using a Magic Trackpad or explore third-party software to improve your experience.
Are there third-party applications that can enhance my Magic Mouse?
While third-party applications may not fully replicate the multi-finger gestures, several tools are available to customize mouse functions, improving overall usability for Magic Mouse users.
Regardless of the methods and limitations, understanding how to enable and utilize drag functions on the Apple Magic Mouse will allow you to maximize efficiency in your tasks. Experiment with the click-and-drag and drag lock features to see which suits you best. For those who desire a more versatile option, the Magic Trackpad presents a worthwhile alternative for an enhanced user experience.
For more articles and insights into optimizing your tech experience, explore my blog at FROZENLEAVES NEWS.
“