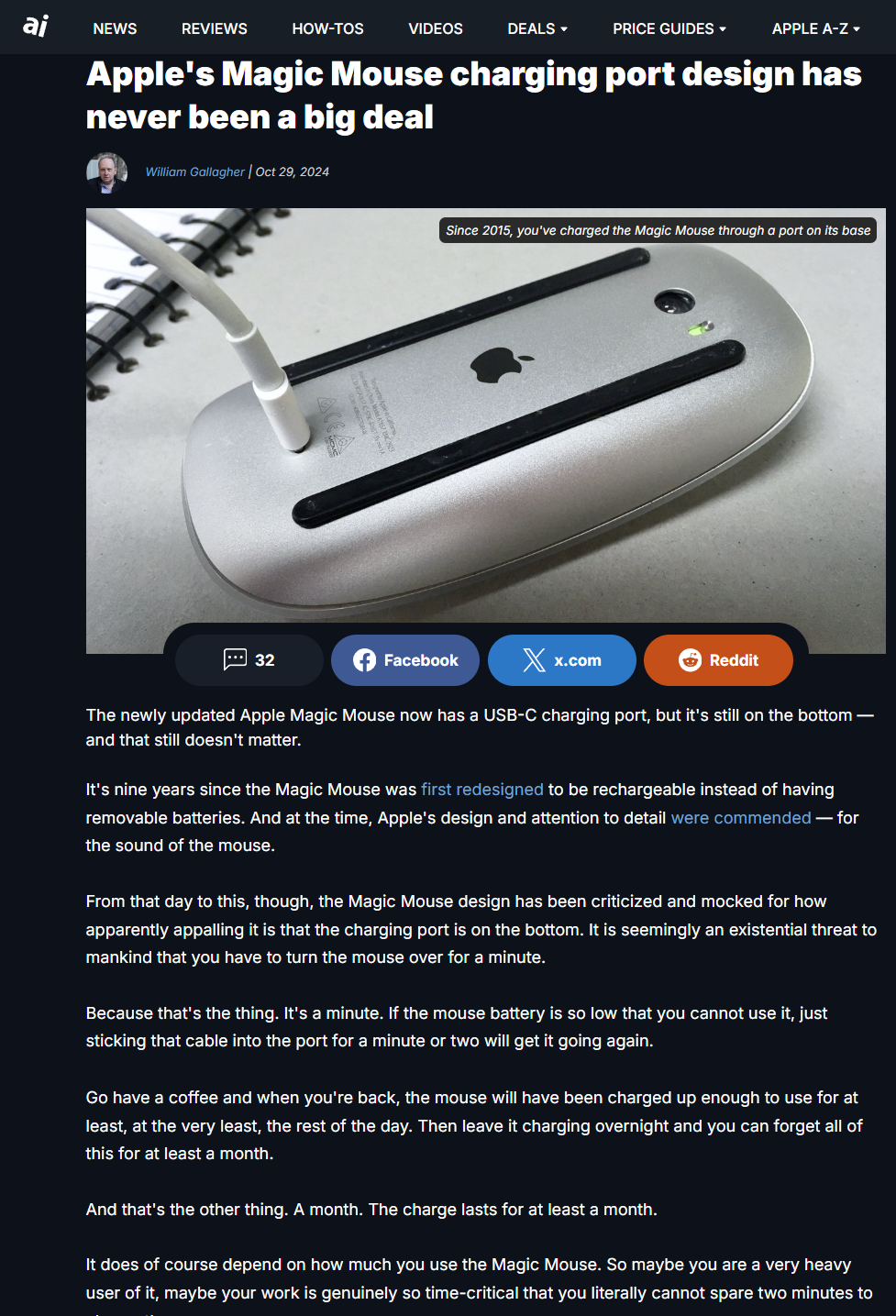The Apple Magic Mouse is a sleek, wireless mouse designed to work seamlessly with various Mac models. Its compatibility with iMacs, MacBooks, and Mac minis makes it a preferred choice for many Apple users. In this guide, we will detail the simple steps required to connect an Apple Magic Mouse to a Mac, ensuring you can utilize its full potential with ease and efficiency.
How to Connect Apple Magic Mouse to Mac Using a Lightning Cable
Connecting through a cable is one of the most straightforward and reliable methods for setting up your Magic Mouse with your Mac, especially for initial setup and charging.
Step 1: Connect with a Lightning Cable
To begin, you will need a USB-C to Lightning Cable or a Lightning to USB Cable. Simply connect your Magic Mouse to your Mac, which will trigger the pairing process. While doing this, it will also commence charging the mouse if needed.
Step 2: Turn on the Magic Mouse
Locate the power switch on the bottom of the Magic Mouse and slide it over to the “on” position. You should see a green light indicating that the mouse is ready to pair.
Step 3: Automatic Pairing and Charging
Once connected via the Lightning cable, your Mac will automatically pair with the Magic Mouse. A notification will confirm the successful pairing, and you can then disconnect the cable to enjoy wireless functionality.
Connect Apple Magic Mouse to Mac via Bluetooth
If you prefer a fully wireless setup, connecting your Magic Mouse through Bluetooth is a fantastic option. Here’s how to do it:
Step 1: Prepare Your Magic Mouse for Pairing
Ensure your Magic Mouse is powered on and displays a green light. This confirms that it is discoverable and ready to be paired.
Step 2: Access Bluetooth Settings on Mac
Navigate to the Apple menu on your Mac, then to System Settings or System Preferences, and select Bluetooth. Ensure Bluetooth is enabled so that your Mac can search for nearby devices.
Step 3: Pairing Your Magic Mouse
When the Magic Mouse appears on the list of detected devices, click ‘Connect’. If the device doesn’t show up, you might need to toggle the mouse’s power to reset its discoverable mode.
Automatic Pairing for New Apple Devices
For those with a brand-new Mac, your Apple Magic Mouse may already be paired, thanks to Apple’s seamless integration. Simply turn on your mouse, and it should connect automatically.
Troubleshooting Common Connection Issues
Troubleshoot Charging and Battery Issues
If you experience connectivity issues, ensure that your Magic Mouse is adequately charged by checking the battery status in your Mac’s Bluetooth settings or on an iPad’s Today View.
Managing Bluetooth Interference
To minimize interference from other Bluetooth devices, consider reducing the number of active connections. Also, check that your Magic Mouse isn’t connected to another nearby Mac by removing it from other Bluetooth lists.
Customize Your Magic Mouse Settings
Personalize your Magic Mouse’s settings by adjusting tracking and scrolling speeds or customizing gestures. This can be done through the System Settings menu under Mouse options.
Enhance Comfort with Accessories
For those seeking better comfort and grip while using the Magic Mouse, ergonomic accessories like the Solumics Case can provide added comfort with elevated palm support.