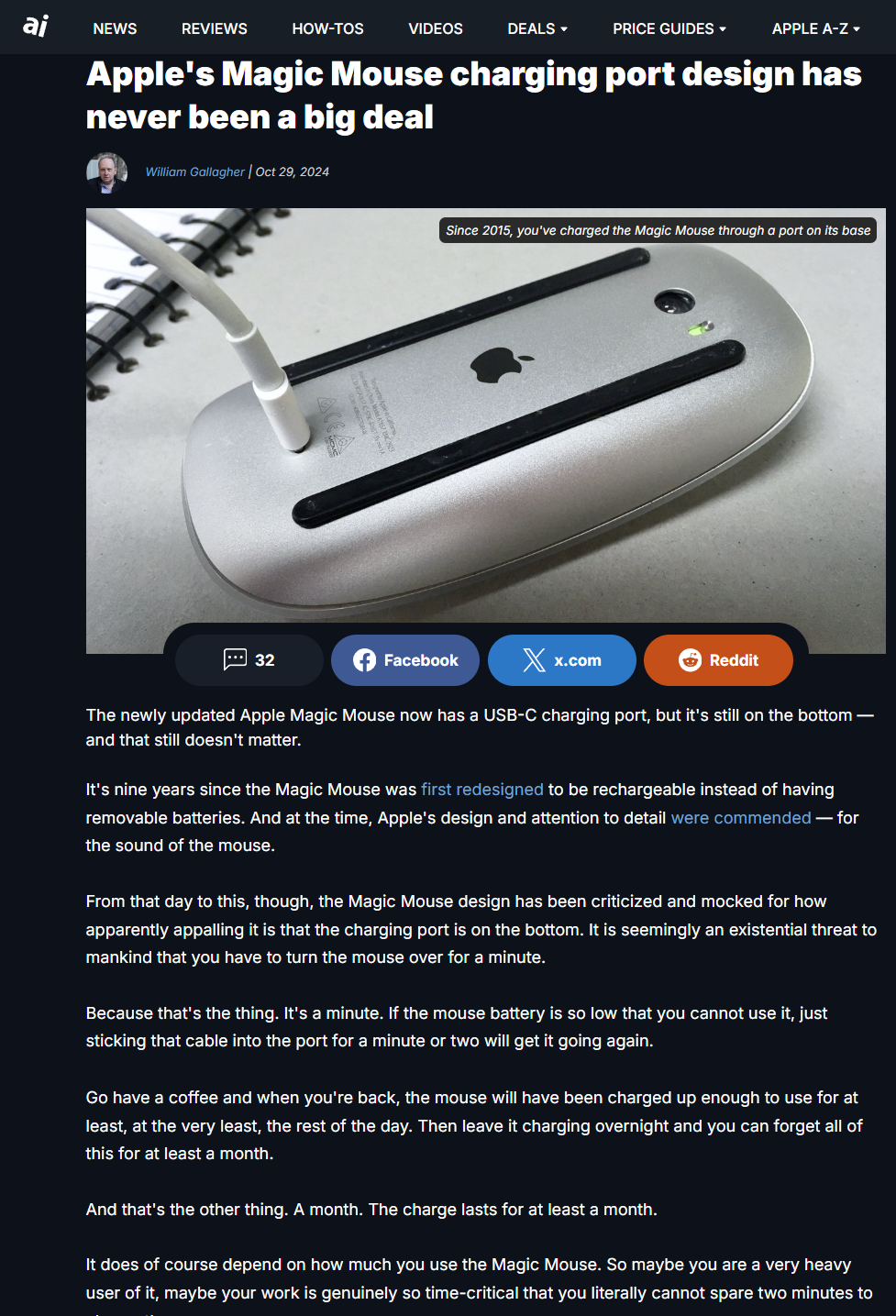For tech enthusiasts and users wanting to integrate the sleek functionality of Apple’s Magic Mouse on a Windows PC, this tutorial offers a comprehensive guide. Whether using Windows 10 or Windows 11, unlocking the full potential of the Magic Mouse can enhance your computing experience. Discover the detailed steps and tools required to achieve this seamless integration.
Step 1: Ensure Bluetooth Capability
To begin using the Apple Magic Mouse on a Windows PC, confirming the presence of Bluetooth capability is crucial. Most modern PCs have built-in Bluetooth; however, for those without this feature, purchasing a compatible Bluetooth adapter is recommended. Ensure the adapter supports your specific Windows version to facilitate a smooth pairing process.
Step 2: Enable Bluetooth on Windows
Activating Bluetooth on your Windows device is the next step. Navigate to Settings > Devices > Bluetooth & other devices, and switch Bluetooth to “On”. This is essential for your PC to recognize new devices. These instructions apply to both Windows 10 and Windows 11.
Step 3: Prepare the Magic Mouse
Ensure that the Magic Mouse is ready for pairing by verifying battery levels. Replace batteries with charged ones or check that the mouse is adequately charged. Turn on the Magic Mouse using the switch located on the bottom. This preparatory step ensures uninterrupted pairing and usage.
Step 4: Pair the Magic Mouse with Windows PC
With Bluetooth enabled, you can now pair your Magic Mouse. In Bluetooth settings, select Add Bluetooth or other device and choose Bluetooth. Wait for the Magic Mouse to appear in the list, then click it to start the pairing process, following any on-screen prompts.
Troubleshooting Pairing Issues
If you encounter difficulties during pairing, addressing connectivity issues or device recognition glitches is crucial. Ensure the mouse is within range, fully powered, and not paired with another device. Re-pairing the mouse or restarting your PC may resolve these common issues.
Step 5: Install Necessary Drivers
To fully access the multi-touch features of the Magic Mouse, installing Apple’s Boot Camp drivers is essential. Download the latest Boot Camp Support Software from Apple’s website, which includes the needed drivers. Extract the ZIP file contents, locate the AppleWirelessMouse64.exe file under BootCamp > Drivers > Apple, and run it to complete the installation.
Alternative Driver Installation with Brigadier
If the direct method seems complex, leveraging the Brigadier utility offers an alternative. Brigadier helps fetch Boot Camp drivers with a streamlined process. Use the utility to download drivers and right-click on the .inf file to install.
Step 6: Restart Your PC
After installing the drivers, restarting your PC is crucial. This step ensures that all new configurations and settings take effect, granting the Magic Mouse its full range of functions on your Windows system.
Customizing Magic Mouse Settings on Windows
Windows provides several customization settings for the Magic Mouse. Adjust options such as click sensitivity, scroll speed, and gesture controls to tailor the device to your preferences. Explore the settings menu to enhance your user experience.
Enhancing Right-Click Functionality
Right-click functionality can be simulated on Windows by holding the Control key while clicking the mouse. This quick adjustment ensures you can use context menus and right-click features effortlessly.
Troubleshooting and Additional Tips
If you face issues with the Magic Mouse on Windows, a few solutions can save the day. Re-pairing the device, checking the connection with a Mac if previously used, or using driver upgrader tools like Driver Easy can rectify problems.
Utilizing Third-Party Tools for Enhanced Functionality
For users seeking advanced features, third-party software like Magic Utilities can unlock further customization. These tools offer deeper integration beyond basic Windows settings, enhancing your control and interaction with the mouse.
By following the outlined steps and employing these expert tips, using an Apple Magic Mouse on a Windows PC becomes straightforward and beneficial, adding a touch of elegance and productivity enhancement to your daily tasks. Discover more engaging tech tutorials and updates on FROZENLEAVES NEWS.