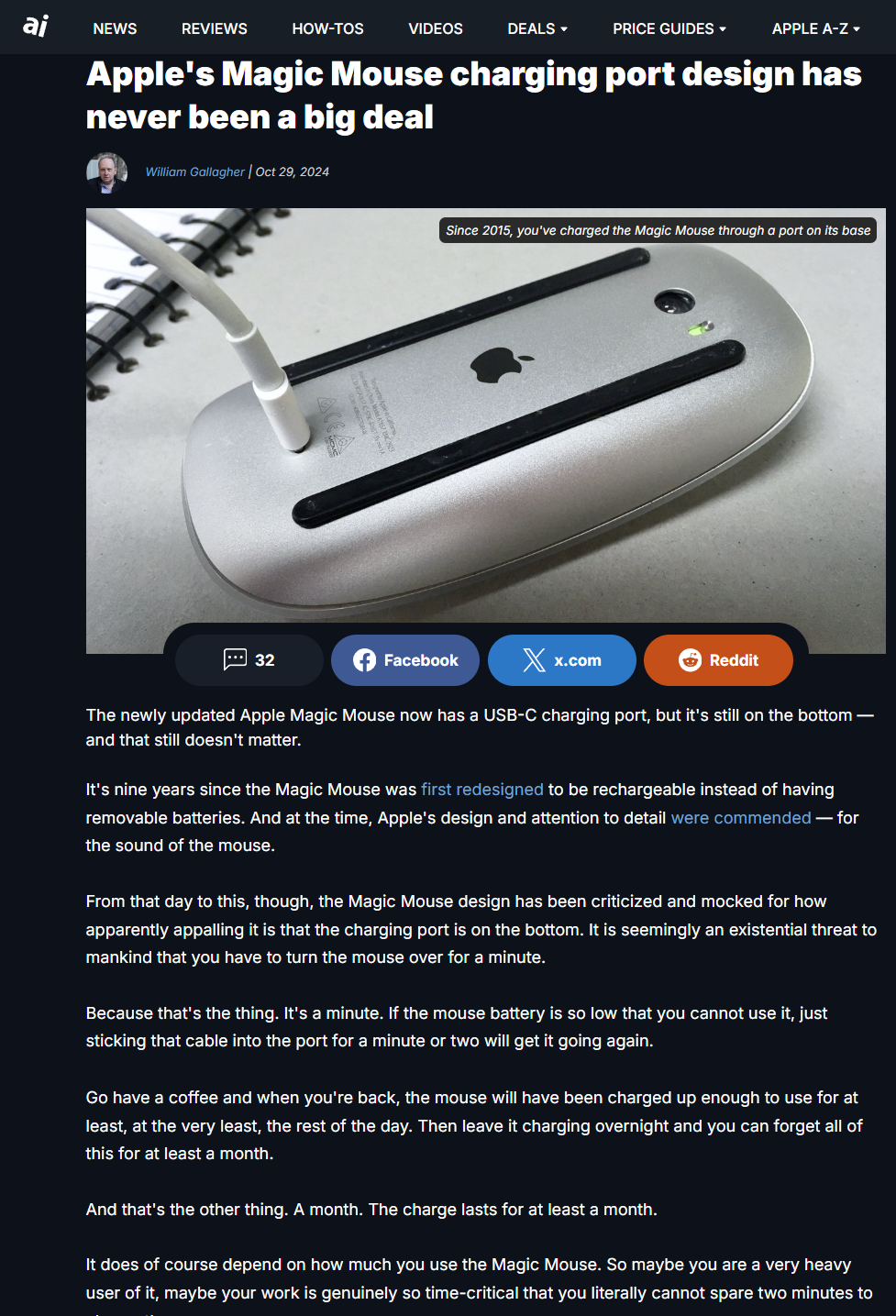Experiencing connectivity issues with your Apple Magic Mouse can be frustrating, especially when it disrupts your workflow. Ensuring a stable connection is crucial for maintaining an optimal user experience. This guide aims to help users troubleshoot various connectivity problems associated with the Apple Magic Mouse, from basic checks to advanced techniques, allowing you to get back to work smoothly.
Table of Contents
ToggleCommon Symptoms of Connectivity Issues
Erratic Mouse Pointer Movement
If your mouse pointer seems to move erratically or appears to freeze intermittently, these may be signs of connectivity issues. Users experiencing this may notice that their cursor jumps around the screen or lacks precision, affecting their ability to use the device effectively.
Random Disconnections
Another common issue is the Magic Mouse disconnecting without warning. Frequent disconnections can severely disrupt productivity, leaving users unable to control their Mac efficiently. If your mouse disconnects and does not reconnect automatically, this may indicate a deeper connectivity problem.
Double-Click Problems on M-Series iMacs
Particularly among users of M-series iMacs, double-click functionality appears to be problematic. Reports suggest that the Magic Mouse does not consistently register double-clicks, which can be linked to potential timing discrepancies in the operating system or hardware glitches. This issue can significantly affect productivity, especially for those who rely on this feature.
Basic Troubleshooting Steps
Restart and Reconnect Devices
The first step in troubleshooting your Magic Mouse connectivity issues is to restart your Mac. Post-restart, attempt to reconnect the Magic Mouse. Sometimes, this simple process can clear up intermittent connectivity issues. Additionally, toggling the mouse power off and on can refresh the connection.
Check Bluetooth Settings
Next, ensure that Bluetooth is enabled on your Mac. To verify this, go to the Apple menu and access System Preferences. Make sure Bluetooth is turned on. If it’s already on, try toggling it off and then turning it back on to reset the Bluetooth connection.
Reset Bluetooth
If connectivity issues persist, you may want to reset your Bluetooth settings. Open System Preferences, navigate to Bluetooth, and remove the Magic Mouse from your list of devices. After doing so, restart your Mac and reconnect the mouse to see if the issue is resolved.
Use a Wired Connection
If you have access to a Lightning to USB Cable, USB-C to Lightning Cable, or USB-C to USB-C Cable, try connecting your Magic Mouse directly to your Mac via a wired connection. This can help establish a more stable pairing and can also charge the battery, potentially resolving connectivity issues.
Advanced Troubleshooting Techniques
Clear Connectivity History
For users who recently updated their macOS (especially to Sonoma), you may need to clear the connectivity history of your Magic Mouse. Turn the mouse on while pressing down on the left click button to reset its connectivity settings. This step can often resolve lingering issues that persist after an update.
Check for Wireless Interference
Wireless interference can cause unexpected connectivity problems. Consider relocating other wireless devices away from your Mac and Magic Mouse, as devices such as routers, microwaves, or even cordless phones can impact Bluetooth performance. Reducing interference may improve your mouse’s responsiveness.
Update macOS
Keeping your macOS up to date is crucial, as newer updates often include fixes for bugs and connectivity issues. If you haven’t updated recently, check for updates and install the latest version of macOS Ventura or Sonoma, as these updates might provide solutions to connectivity issues that users have reported.
Specific Issues with M-Series iMacs
Understanding Double-Click Issues
M-series iMac users have frequently reported that their Magic Mouse is unreliable when it comes to registering double clicks. This is not a problem that can be resolved by merely adjusting tracking or double-click speeds in mouse settings; it might point to either a software glitch within macOS or a potential design flaw within the M-series iMac hardware.
Hardware and Software Compatibility Concerns
Some users have found that issues continue to persist even after replacing their Magic Mouse or other hardware components of their Mac. This observation suggests that the connectivity problems may be more deeply rooted in the underlying software or hardware compatibility of M-series iMacs.
Additional Tips for Users
Try Alternative Input Devices
If the connectivity issues persist after trying the troubleshooting steps, consider using an alternative input device, such as a wired mouse or an Apple Magic Trackpad. This trial can help isolate whether the issue is tied specifically to the Magic Mouse or if it pertains to your Mac’s Bluetooth functionality.
Report the Issue to Apple Support
When all else fails, don’t hesitate to contact Apple Support. Providing them with detailed information about your device setup and the troubleshooting steps you’ve already taken can help their team diagnose the problem more effectively. This ensures you receive the best support possible for resolving your connectivity issues.
FAQs
How can I tell if my Magic Mouse is charged?
To check if your Magic Mouse is charged, navigate to the Bluetooth section in your System Preferences. Here, you will see the battery status of the mouse. Alternatively, you can look for the LED indicator on the bottom of the device, which should be green when sufficiently charged.
What do I do if my Magic Mouse is not pairing with my Mac?
If your Magic Mouse isn’t pairing with your Mac, ensure that Bluetooth is enabled. If it still isn’t pairing, try removing the mouse from the Bluetooth devices list, restart your Mac, and then attempt to reconnect the Magic Mouse. Following the basic troubleshooting steps outlined above can also be helpful.
By utilizing these troubleshooting steps, you should be able to identify and possibly resolve your Apple Magic Mouse connectivity issues. If the problems persist, it may signal a more complex issue, warranting further review or support from Apple.
For more information and similar news, be sure to visit my blog.