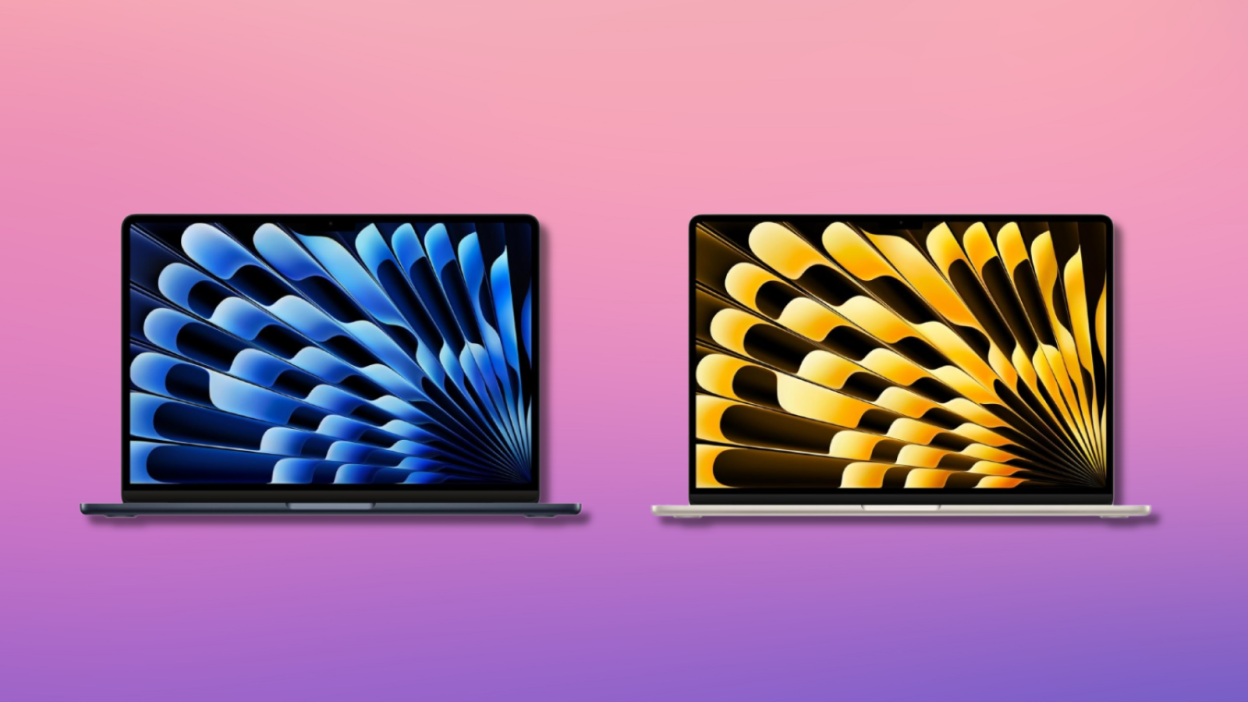Apple’s Magic Mouse is renowned for its sleek design and seamless integration with Mac devices. However, connectivity issues can occasionally arise, disrupting the user experience. This guide delves into the common connection problems with the Apple Magic Mouse and provides comprehensive troubleshooting steps to ensure smooth operation and a hassle-free experience.
Basic Troubleshooting Steps
Before diving into more complex solutions, there are a few basic troubleshooting actions you can perform that may quickly resolve your Magic Mouse connection issues.
Power Cycle the Mouse
Begin by performing a power cycle on your Magic Mouse. Switch off the device by sliding the switch on the bottom to the ‘off’ position—no green light should be visible. Wait a moment, then switch it back on. This simple reset can refresh the mouse’s connection attempts with your Mac.
Check Bluetooth Settings
Bluetooth must be enabled on your Mac for the Magic Mouse to connect. Head to the Apple menu, then System Settings (or System Preferences) and ensure Bluetooth is turned on. If Bluetooth doesn’t switch on, a quick restart of your computer might solve the issue.
Restart Your Mac and Mouse
Restarting your devices can clear temporary connectivity errors. Try powering off both your Mac and the Magic Mouse, then restarting them. This method often resolves issues that disrupt connection stability.
Pairing and Connection Issues
Sometimes, the Magic Mouse might face pairing hurdles that could prevent it from connecting properly. Below are ways to tackle these common issues effectively.
Reset Bluetooth Connections
If your Magic Mouse was previously paired with another device, resetting its Bluetooth connections is essential. Turn off the mouse, press and hold the click button, then turn the mouse on while keeping the button pressed. For Magic Mouse 1, the indicator light will blink, resetting its connections. For Magic Mouse 2, it should appear under “Nearby devices” in Bluetooth settings, ready for pairing.
Un-pair and Re-pair the Mouse
Navigate to System Preferences > Bluetooth on your Mac, locate the Magic Mouse, and click the “X” to un-pair it. Once unpaired, turn off the mouse, pause for a few seconds, and switch it back on to initiate re-pairing.
Use a Cable for Pairing
For an alternative pairing method, connect your Magic Mouse to your Mac with a Lightning to USB Cable, USB-C to Lightning Cable, or USB-C to USB-C Cable. After about a minute, disconnect the cable. This process can assist in pairing the mouse while also charging it.
Addressing Erratic Behavior and Disconnections
If your Magic Mouse displays erratic behavior or frequent disconnections, the following strategies might help you regain control over a steady connection.
Check for Wireless Interference
Other wireless devices might interfere with your Bluetooth connection. To minimize this, ensure other wireless equipment is relocated further from your Mac and Magic Mouse to determine if interference is causing the issue.
Update Your Operating System
Operating system updates often contain patches for known connectivity issues. Confirm your Mac is running the latest version of macOS—such as upgrading to macOS Ventura 13.6.4—can potentially resolve connectivity complications.
Clear NVRAM Cache and Reset Bluetooth
Persistent issues might necessitate clearing the NVRAM cache and resetting the Bluetooth module. Restart your Mac and immediately hold down the Option (⌥) + Command (⌘) + P + R keys, releasing them after the second boot chime. Once complete, go to System Preferences > Bluetooth and reset the Bluetooth module.
Specific Issues with New or Used Mice
New purchases or pre-owned Magic Mice might present specific challenges. Below are tips tailored to such scenarios.
New Mouse Not Connecting
If your newly acquired Magic Mouse refuses to connect, double-check that it has a full charge and follow the above steps. If unresolved, a hardware issue may be at play, requiring contact with Apple support for further assistance.
Used Mouse Not Connecting
A previously owned Magic Mouse might need its connections reset if previously paired with another device. If possible, un-pair the mouse from its former computer via its Bluetooth settings, then connect it to your current Mac.
Additional Tips
Here are additional recommendations to consider if your issues persist.
Use a USB Mouse Temporarily
In circumstances where your Magic Mouse is incapacitated, use a USB mouse to navigate through your Mac for troubleshooting purposes.
Check for Hardware Issues
If the above steps yield no improvement, consider the potential for hardware faults with your Magic Mouse. Consulting Apple support or visiting an Apple Store can provide further diagnostics and solutions.
With these troubleshooting techniques, resolving most Apple Magic Mouse connection issues is within reach. Regular device updates can preempt problems and optimize performance. Continue exploring related topics and insights on my blog.
— Find more insightful tech news and updates at FROZENLEAVES NEWS.